Automatisk inställning
Det enklaste sättet att ställa in epost-konto på iPhone, iPad eller Mac OSX-dator är med hjälp av vår profilskapare. Föredrar du att ställa in allt själv, se avsnittet nedan för Manuell inställning.
Gör så här:
- Öppna Safari på den enhet (iPhone, iPad eller Mac) som du vill konfigurera.
- Gå till apple.webhotel24.se och fyll i ditt namn, din epostadress och ditt epost-lösenord.
- Klicka sedan på Hämta konfigurationsinställningar så laddas profilen ned till din iPhone, iPad eller Mac.
- Välj att Installera den.
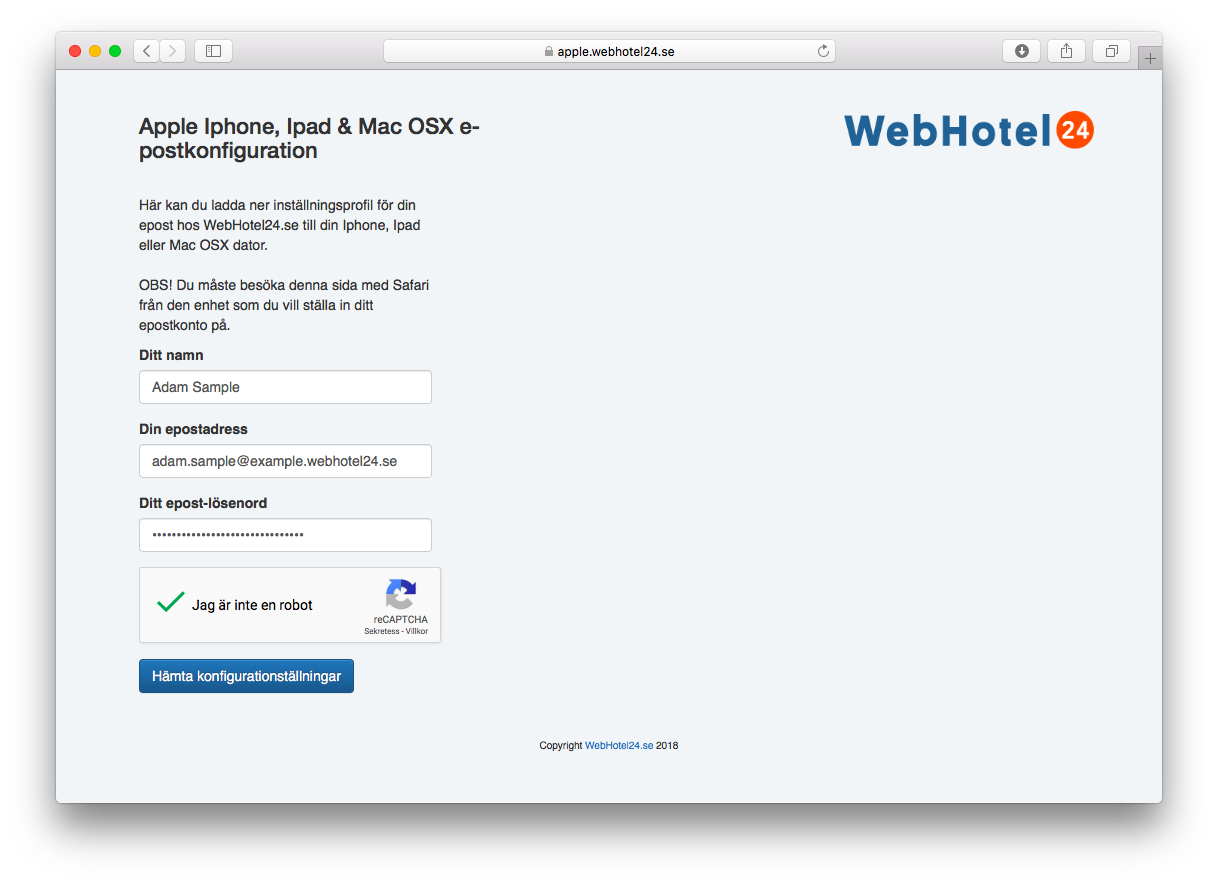
(OBS! Fyll aldrig i ditt epost-lösenord på någon webbplats utan att först kontrollera att webbplatsens adress slutar på "webhotel24.se".)
Manuell inställning
- Gå in på Inställningar och välj Epost, kontakter, kalendrar
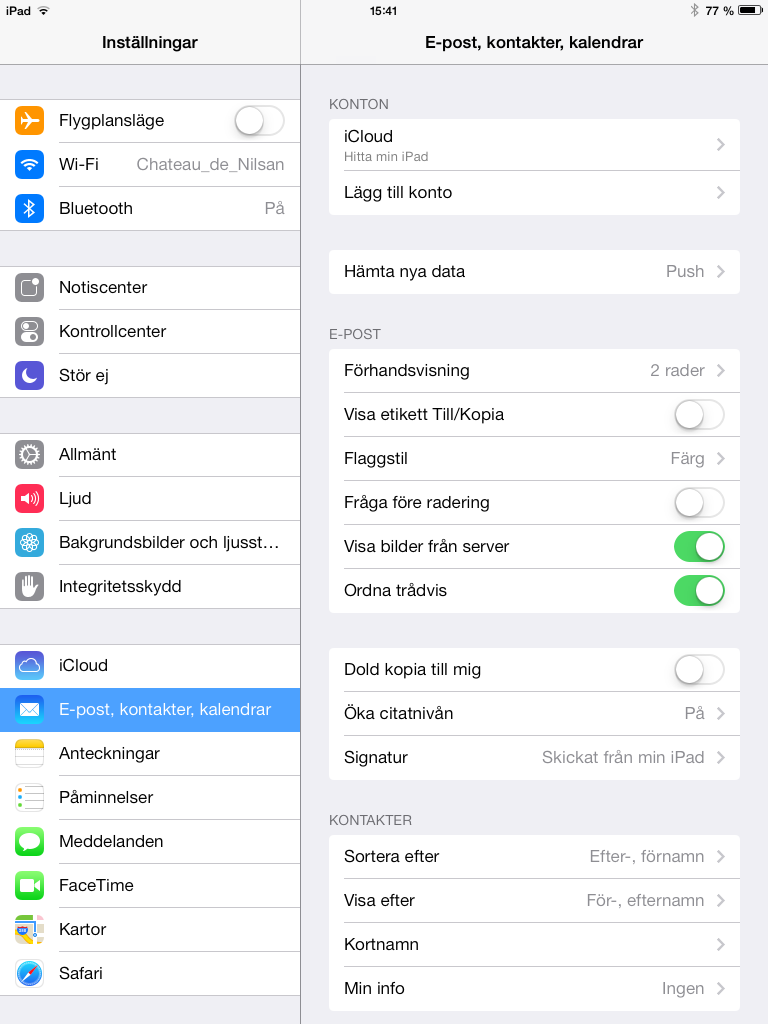
- Klicka på Lägg till ett konto och välj Annat
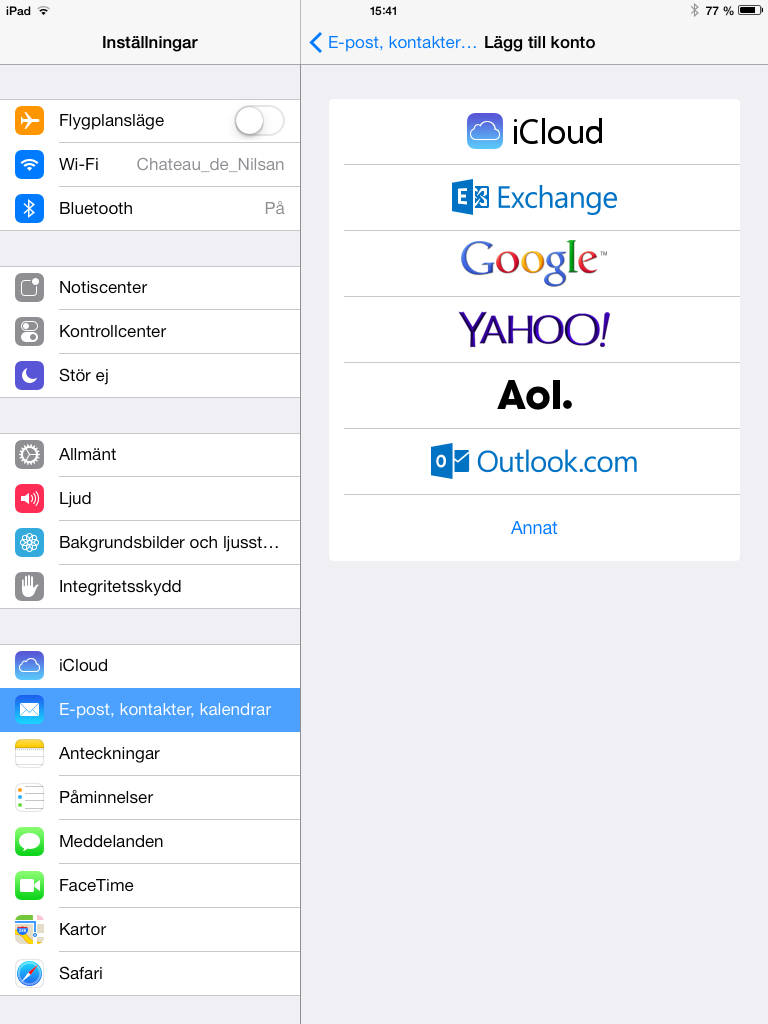
- Välj Lägg till e-postkonto
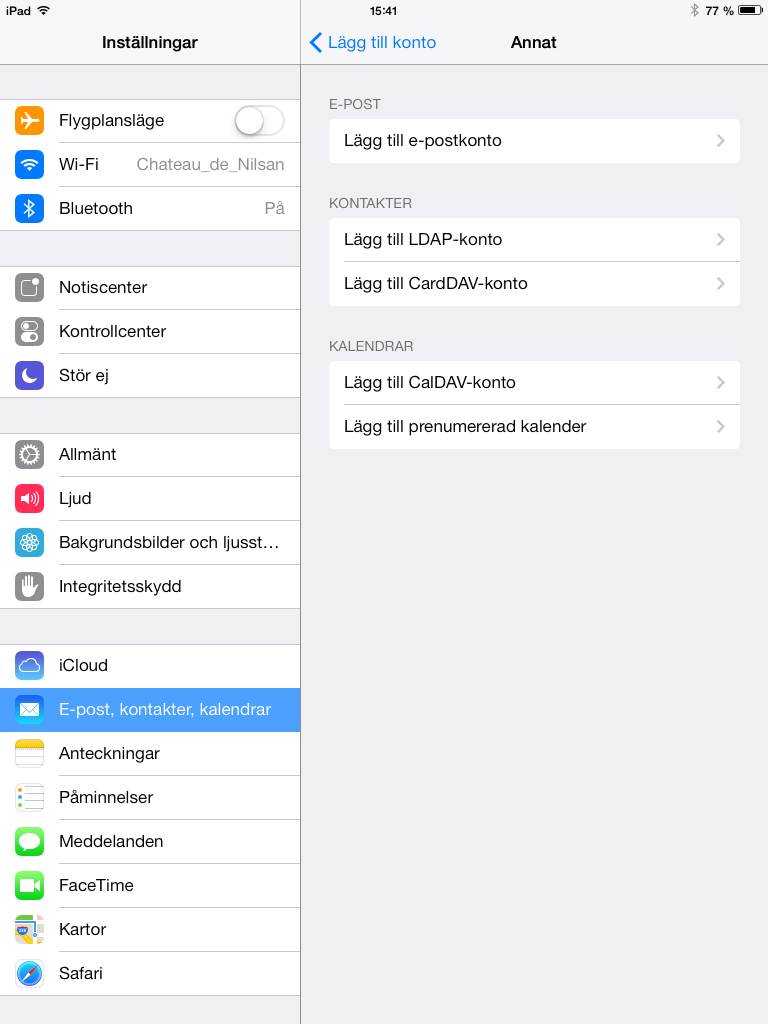
- Skriv in ditt Namn, E-post, Lösenord och en Beskrivning för kontot, klicka på Nästa
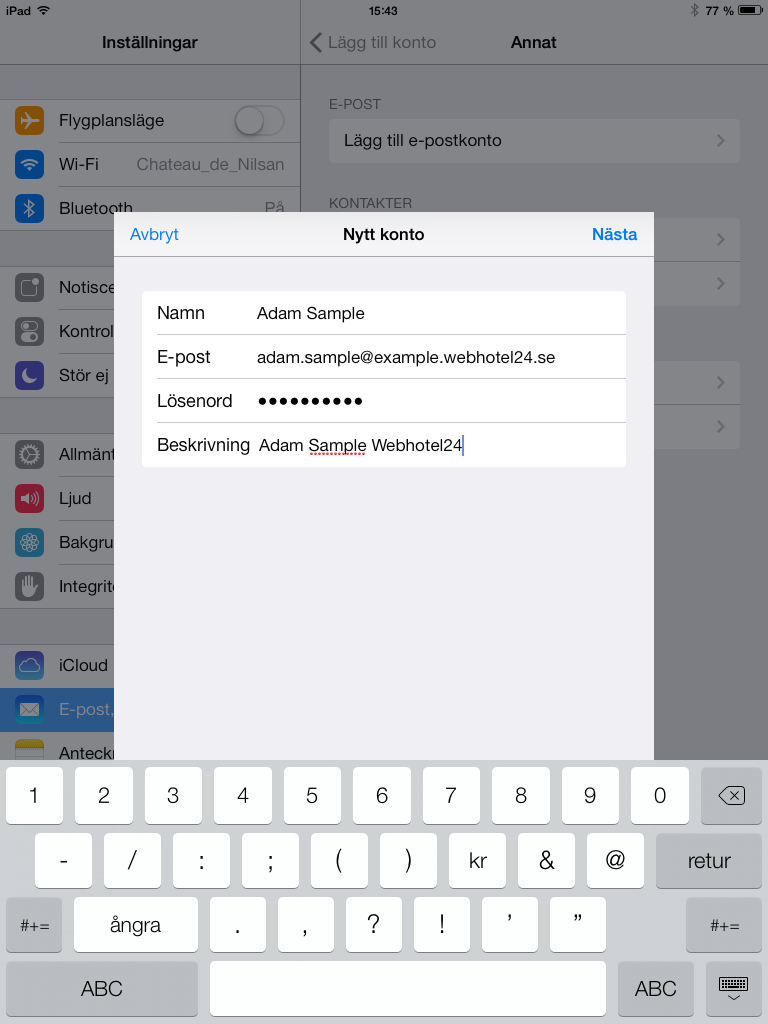
- Om du ska använda epostkontot på flera enheter, t ex smartphone, surfplatta och/eller dator, välj IMAP. Om du enbart använda epostkontot på denna enhet kan du välja POP.
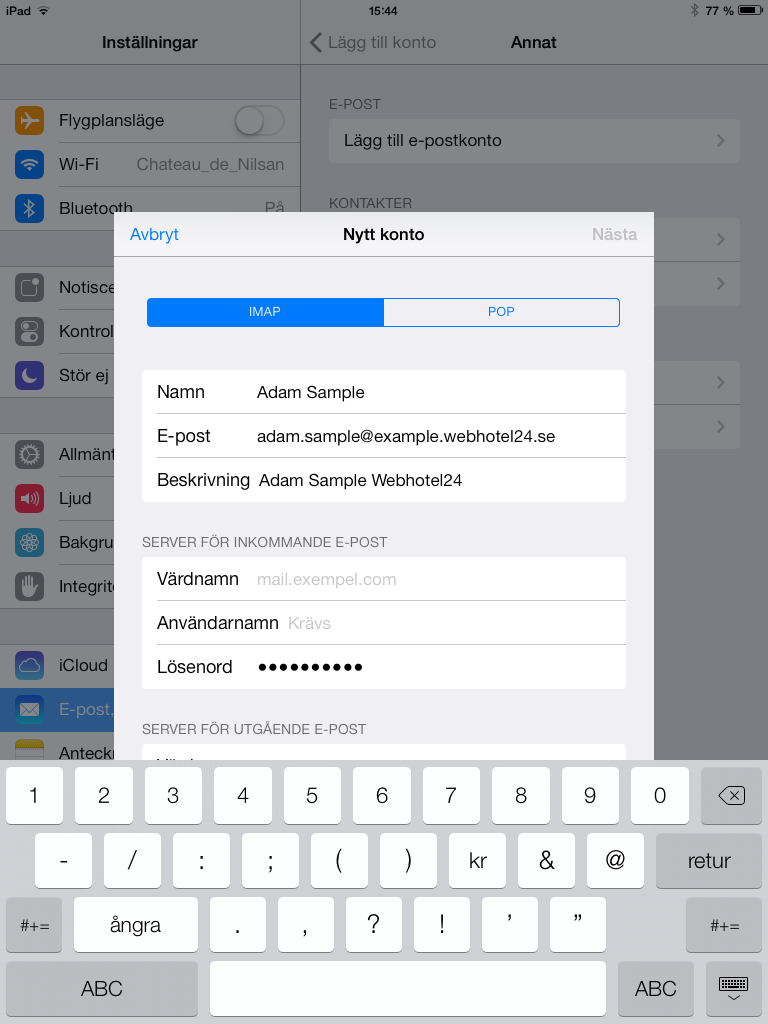
- Under SERVER FÖR INKOMMANDE E-POST och SERVER FÖR UTGÅENDE EPOST, ange Värdnamn (detta har du fått i kontoinformationen från oss), Användarnamn (normalt din e-postadress och Lösenord. Inställningarna är normalt desamma för både inkommande och utgående epost. Klicka på Nästa.
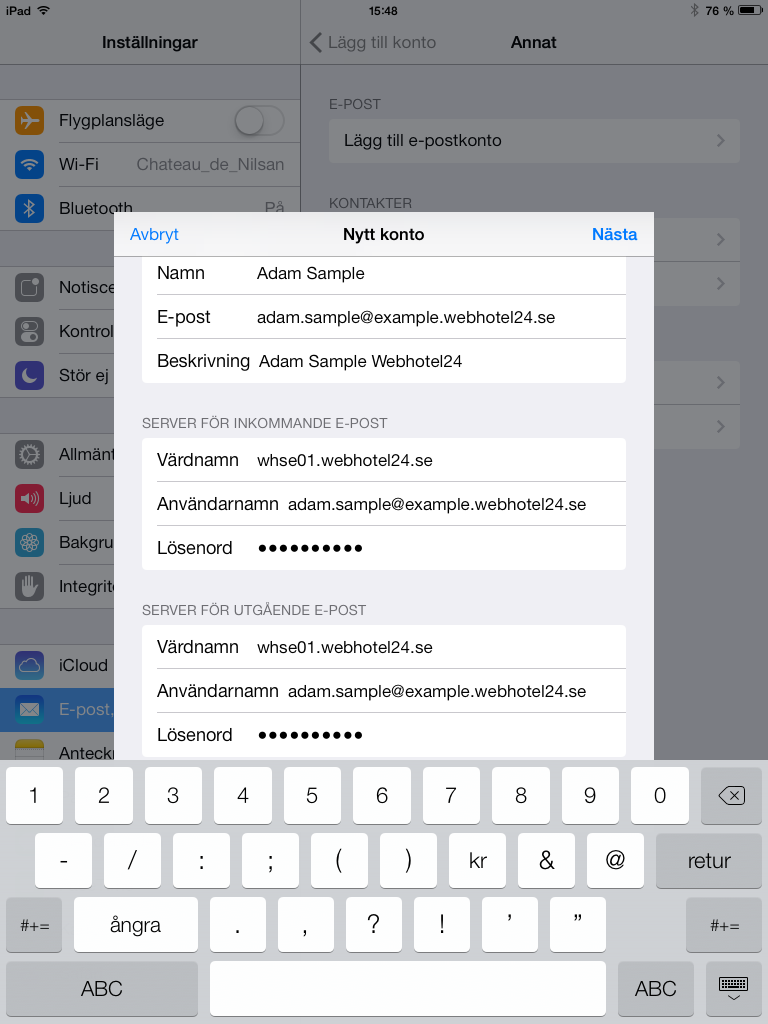
- Kontrollera att kontot är aktiverat för E-post (grön) och klicka på Spara.
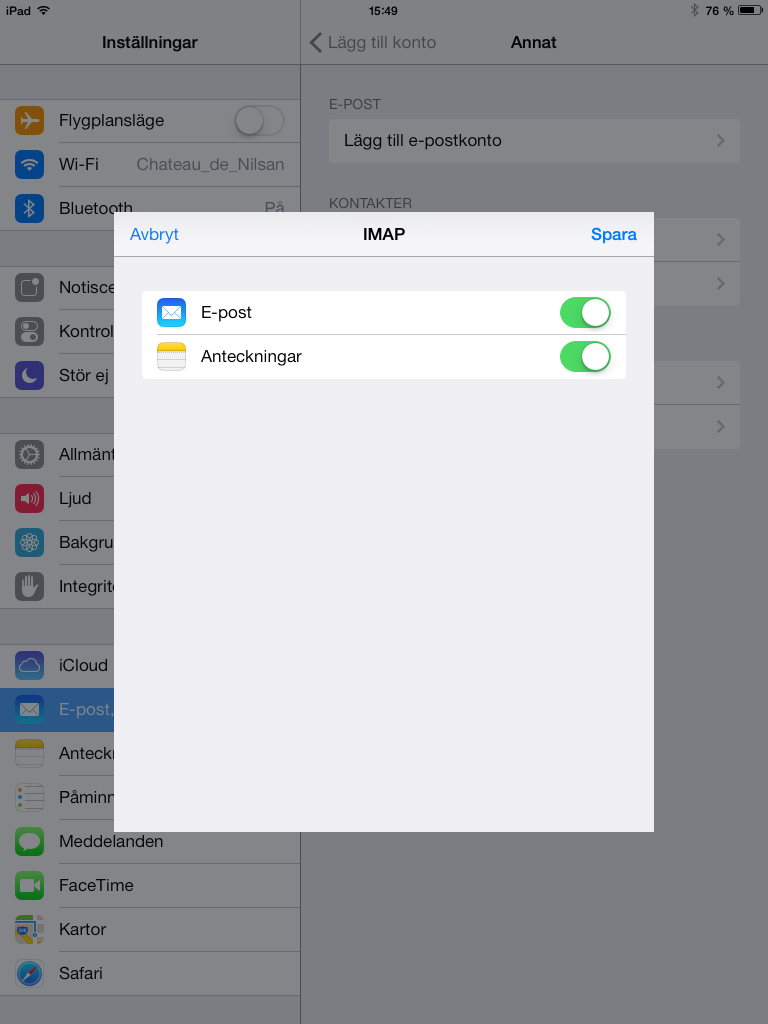
- Följande steg behöver bara vidtas om du valt kontotypen IMAP ovan, d v s för POP behöver dessa steg nedan inte genomföras. Klicka på det kontot du nyss lade upp (i bilden nedan "Adam Sample WebHotel24").
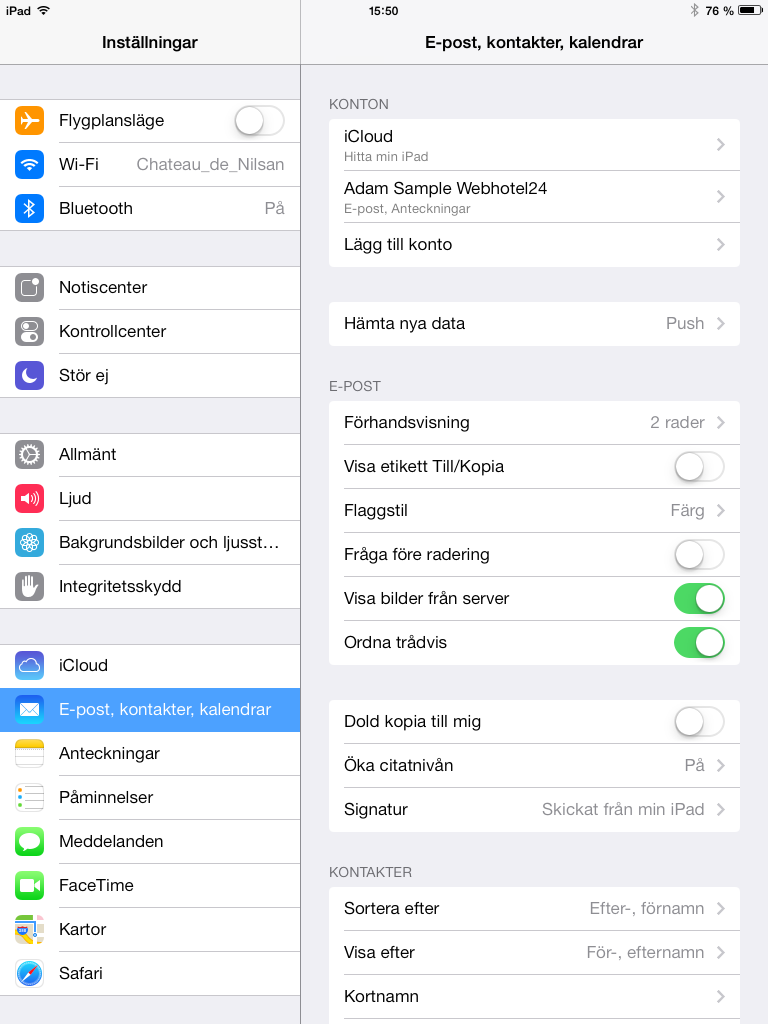
- Klicka på Konto (
Den här e-postadressen skyddas mot spambots. Du måste tillåta JavaScript för att se den. )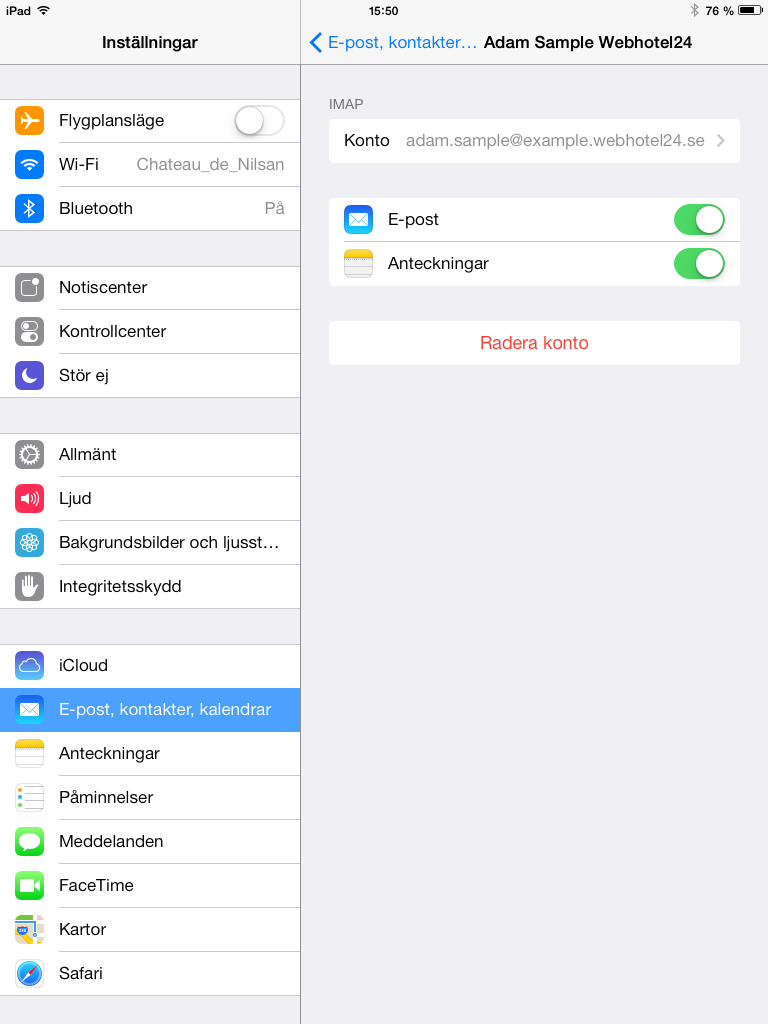
- Välj Avancerat
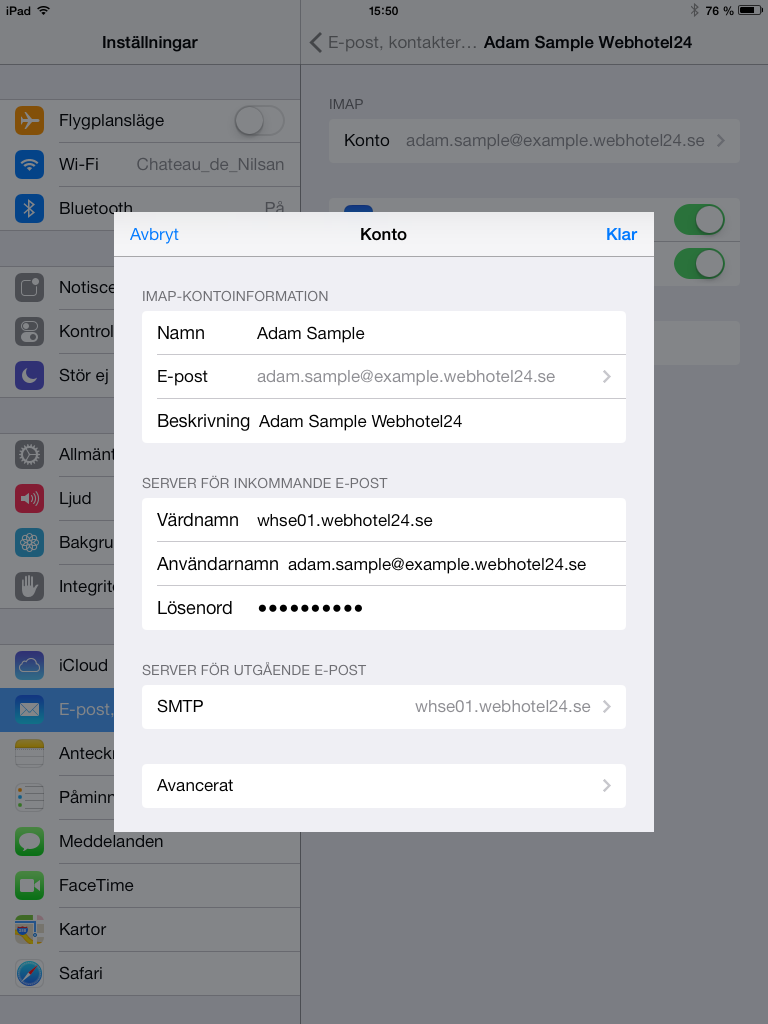
- Välj Brevlådan Utkast
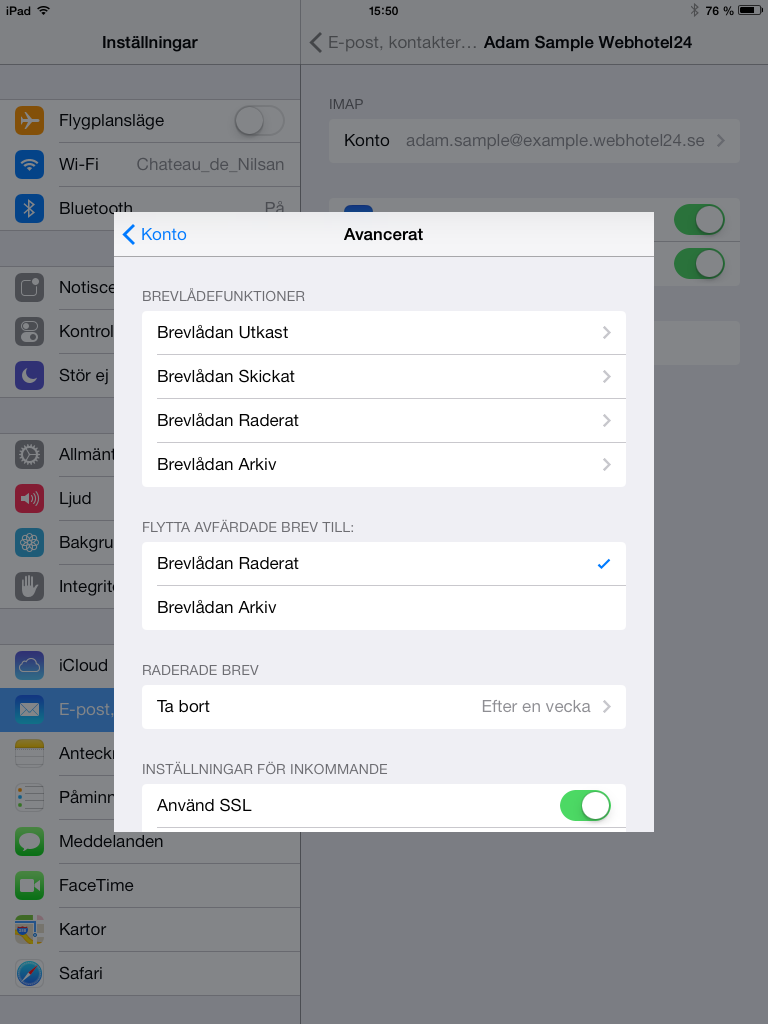
- Markera Drafts under PÅ SERVERN
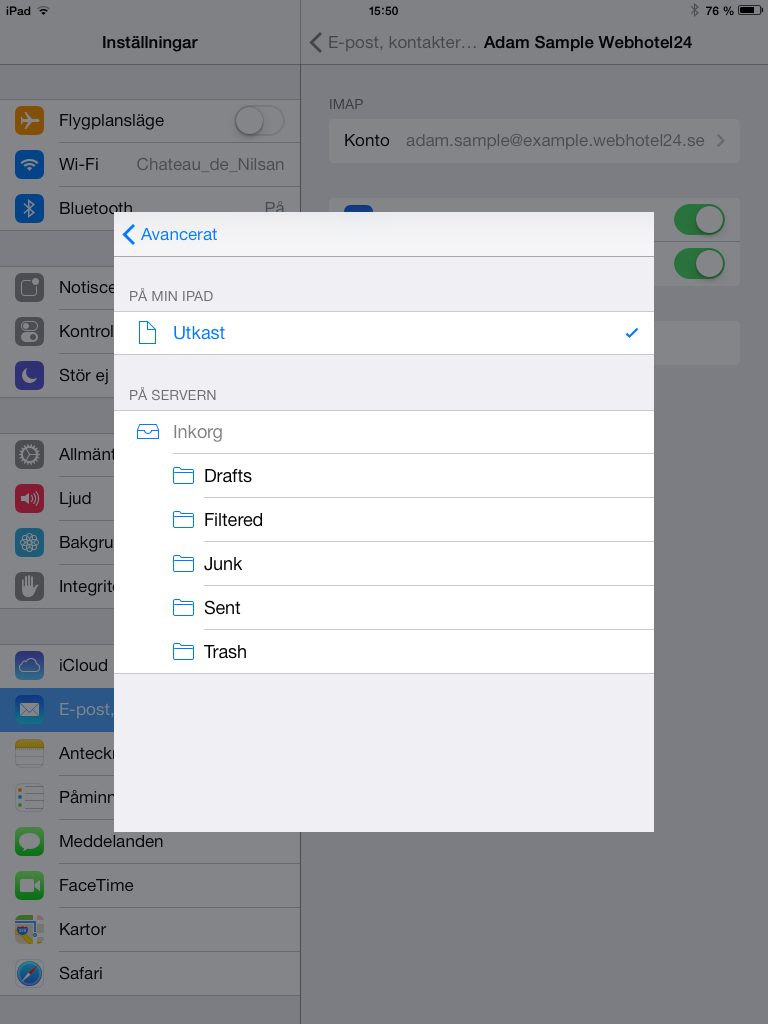
- När Drafts är markerad klicka på < Avancerat för att gå tillbaka
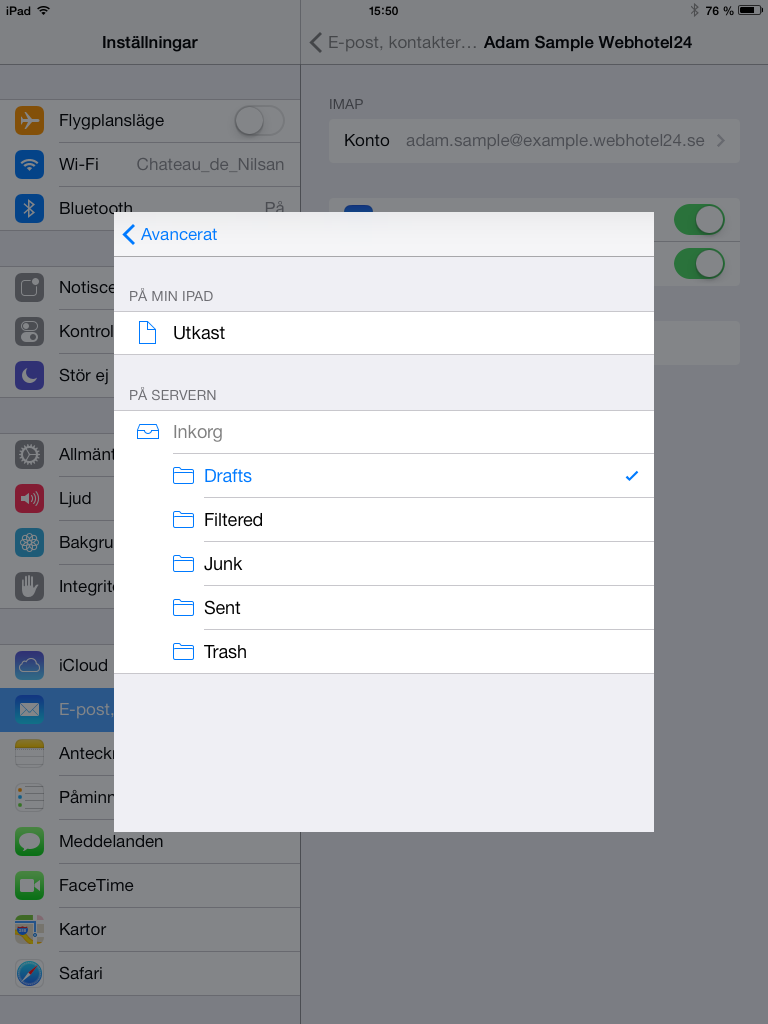
- Upprepa ovanstående procedur för Brevlådan Skickat (välj Sent under PÅ SERVERN)
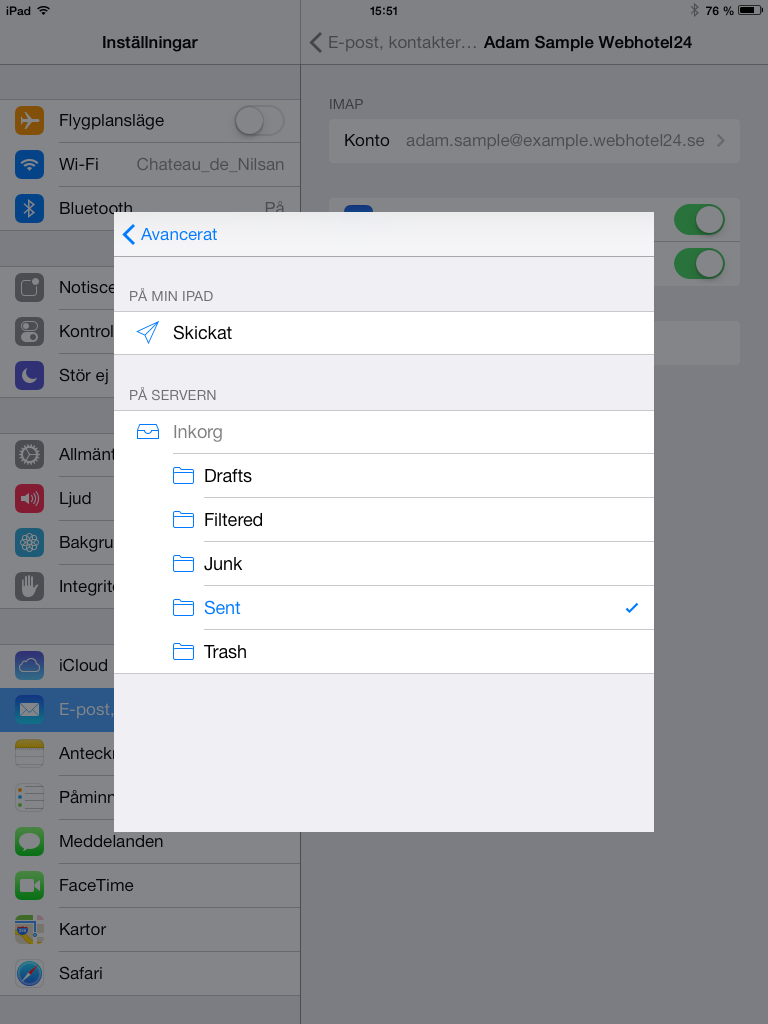
- Upprepa ovanstående Brevlådan Raderat (välj Trash under PÅ SERVERN)
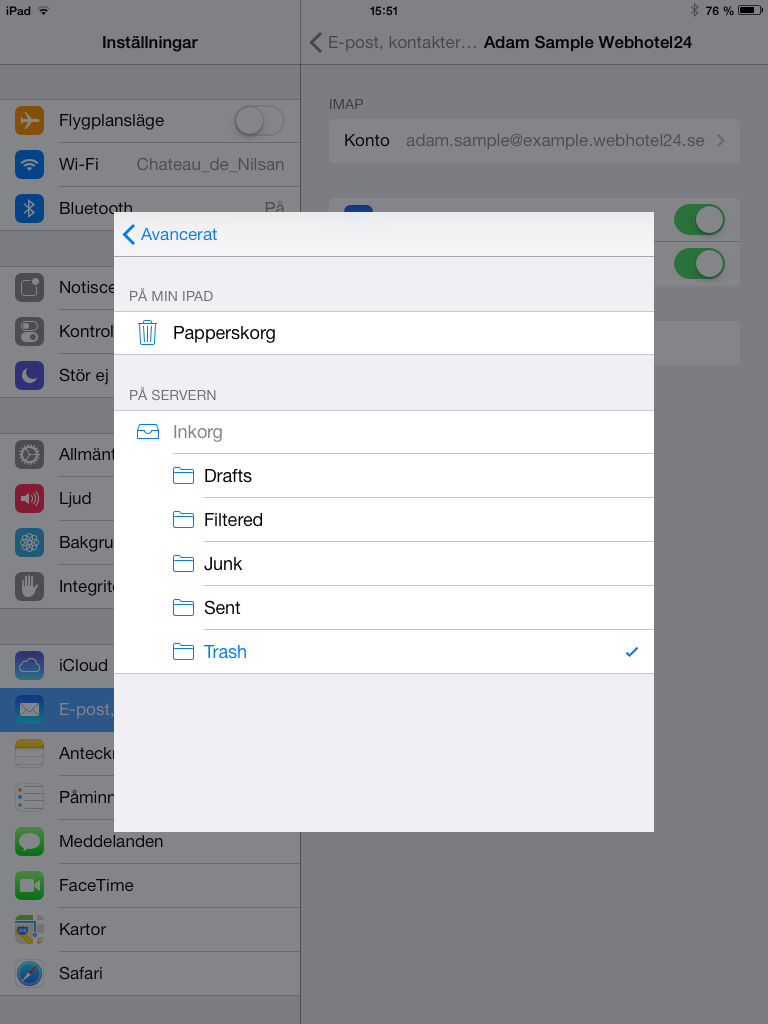
- Du kan nu återgå till startsidan på din iPad / iPhone. Inställningarna är klara. Kontrollera genom att gå in på E-post och skicka ett testmeddelande till t ex en vän.

