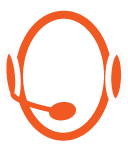Installation av SSL-certifikat i Microsoft Exchange 2010
Import the Intermediate certificate
- Use the correct Intermediate certificate that you received from us and follow the instructions below:
- Copy the intermediate certificate from the webpage and paste it into a simple text editor, such as Notepad.
- Save it as intermediate.cer on your desktop.
- Open MMC.
- Select File. Click Add/Remove Snap In.
- Click Add.
- Select Certificates. Click Add.
- Select Computer Account. Click Next.
- Select Local Computer. Click Finish. Click Close then OK.
- Select Certificates. Select Intermediate Certification Authoritiesand then Certificates.
- Right-Click Certificates. Select All-Tasks. Click Import.
- The Import Wizard will start. Follow the instructions to import the intermediate certificate and close MMC.
Import the SSL certificate
- Copy the SSL certificate from the email and save this as mydomain.cer. It is advised that you place this on your desktop.
Installing the certificate with the Exchange Management Console:
- Start the Exchange Management Console by selecting Start, Programs, Microsoft Exchange 2010, and Exchange Management Console.
- Select Manage Databases, and then Server configuration.
- Unless you provided us with the Certificate Signing Request (CSR/.req) file, we have generated one for you. In this case you should not use New Exchange Certificate (or a previously created Exchange Certificate).
Instead, use Import Exchange Certificate. Select the PFX-file delivered by us and enter the password for the file and import it.
- Press F5 to refresh the page and verify that the imported certificate now says False under Self Signed. If True is still shown, the wrong certificate has been selected, or installed on the wrong server. To resolve this issue, create a new CSR on this Exchange server and reissue the certificate.
- If installed correctly you now need to enable the certificate. Go back to the Exchange Management Console and click the link to Assign Services to Certificate.
- Select the server from the list provided. Click Next.
- Select the services for which the certificate must be enabled then click Next. Click Assign. Click Finish.
- The certificate is now Installed and enabled for use with Exchange 2010.
Note: Do not use the Certificate snap-in to import the certificates for any service on an Exchange server. Using the Certificate snap-in to import certificates on Exchange servers will fail. Therefore, TLS or other Exchange certificate services will not work.
For more info please visit http://technet.microsoft.com/en-us/library/bb125165.aspx
Troubleshooting
- If the status of the certificate remains "this is a pending certificate signing request (csr)" so you are not able to Assign Services to Certificate, make sure you imported the certificate from the PFX-file and not created a new Exchange certificate (it will not match the private key or the request).
- When importing the PFX-file, if you get an error saying "Cannot import certificate. A certificate with the thumbprint NNNNNN already exists." the cause can be that you already tried to import the certificate before. Run MMC and go to Certificates (local computer) >> Personal >> Certificates, find the certificate, right click it and delete it. Then try the PXF import again.