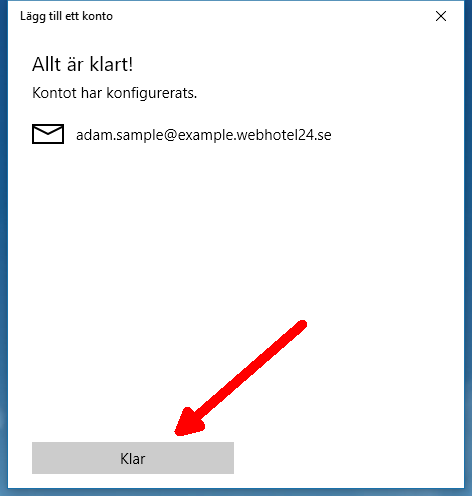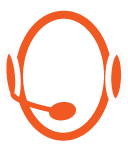- Klicka på Windows-flaggan i vänstra hörnet och därefter på Epost-ikonen
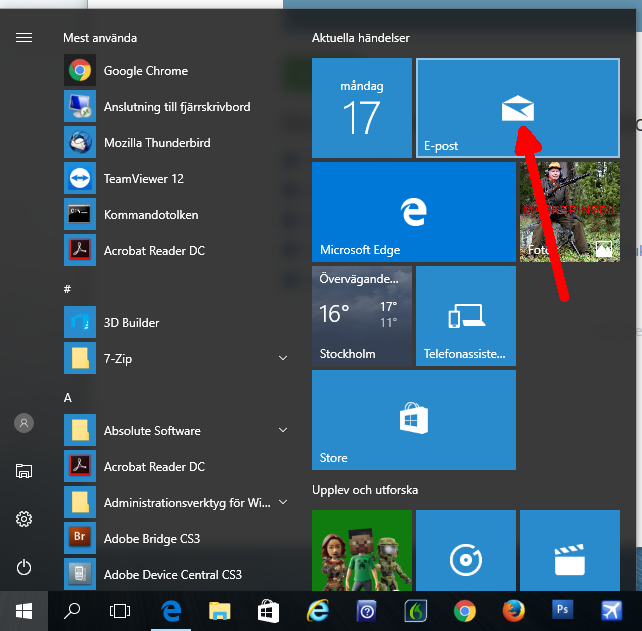
- Klicka på Lägg till konto
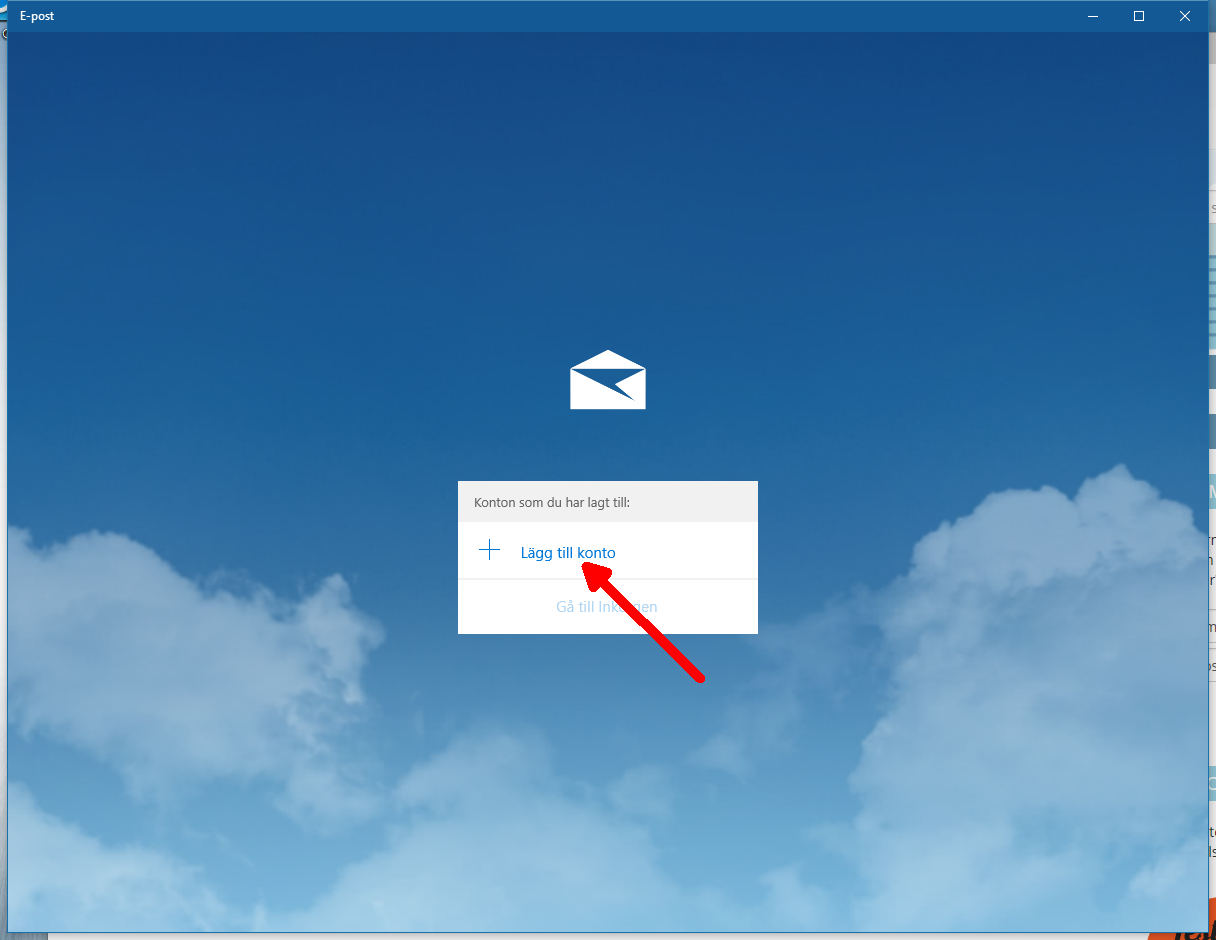
- Bläddra längst ner och klicka på Avancerad installation
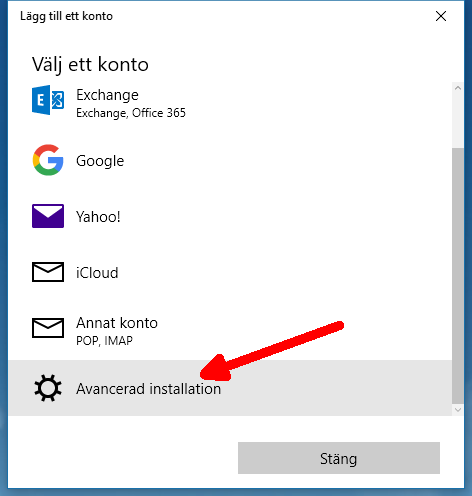
- Klicka på Internet epost
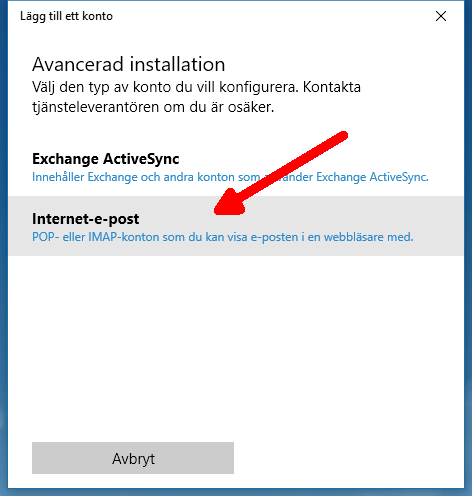
- Fyll i epostadress fälten för Epostadress och Användarnamn, samt ditt lösenord som du fått i kontoinformationen för ditt epostkonto.
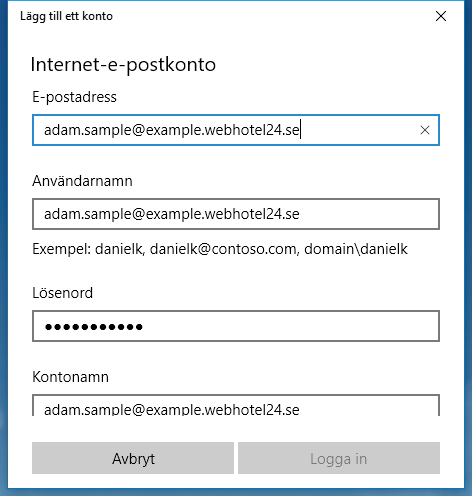
- Bläddra nedåt och ge ditt konto ett namn i fältet Kontonamn så att du kan identifiera det, t ex din epostadress. Detta är praktiskt om du ställer in flera konton i epost-appen.
Under Skicka meddelanden med det här namnet anger du det namn som ska synas när mottagaren läser ditt mail, vanligtvis ditt för- och efternamn.
Under Server för inkommande epost anger du servernamnet som du fått i kontoinformationen för ditt konto.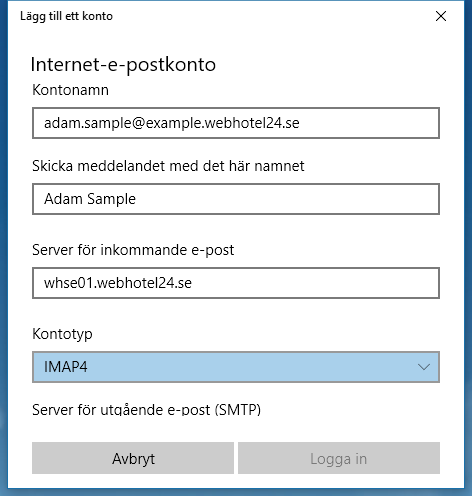
- Bläddra nedåt och välj IMAP4 under Kontotyp.
Under Server för utgående epost anger du servernamnet som du fått i kontoinformationen för ditt konto.
Se till att alla fyra valen är markerade.
Klicka på Logga in.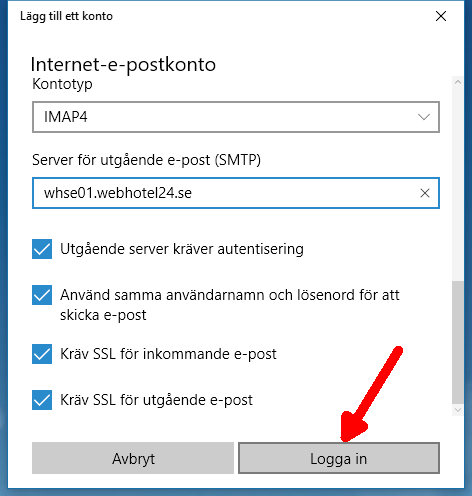
- Om allt går som det ska, d v s att alla uppgifter är korrekt angivna, visas nedanstående meddelande.
Klicka på Klar.